
Oleh
Bungfrangki
·
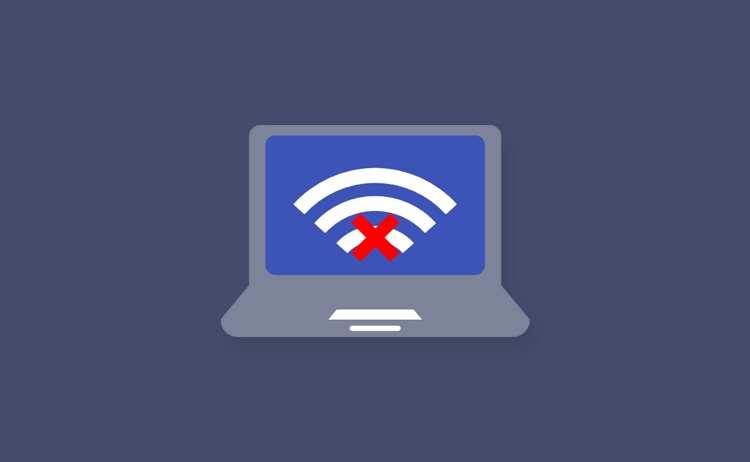
Salah satu masalah konektifitas yang seringkali terjadi di komputer atau laptop ialah eksisnya tanda silang merah dibagian ikon Wi-Fi. Akibatnya laptop atau PC yang bersangkutan tidak dapat disambungkan ke internet melalui jaringan WiFi di rumah atau di kantor. Walaupun kita menggunakan alternatif dengan menyambungkannya dengan modem, tetap saja PC/laptop tersebut tidak akan connect.

Hal ini tiba-tiba terjadi begitu saja, padahal sebelumnya diketahui koneksi WiFi tersebut baik-baik sayang. Ikon koneksi WiFi muncul tanda silang merah itu terjadi karena beberapa faktor. Dan setiap penyebab terjadinya silang merah pada Wi-Fi, maka berbeda pula cara penanganannya.
Adapun yang mengakibatkan WiFi tiba-tiba muncul tanda silang merah dan cara mengatasinya adalah sebagai berikut.
Untuk mengetahui driver WiFi belum diinstall ialah dengan mengecek langsung pada Device Manager.
Caranya adalah klik kanan pada This PC > pilih Properties > perhatikan menu sebelah kiri lalu klik Device Manager > lalu pilih Network adapters.
Atau dengan cara berikut:
Untuk mengetahui driver wifi yang belum terpasang, maka akan ada tanda warning (tanda Tanya atau segitiga berwarna kuning) pada list driver yang ada.
Tinggal dilihat saja, apa nama driver yang masih ber-ikon warning tersebut, lalu cek pada DVD driver sesuai laptop Anda. Atau bisa langsung cek ke website dari laptop tersebut untuk melihat daftar drivernya yang lebih lengkap.
Mungkin karena seseorang menekan kombinasi tombol yang dapat menghentikan fungsi driver WiFi.
Untuk mengetahui bahwa ada Driver WiFi yang tidak aktif, untuk menghilangkan tanda silang merah pada ikon WiFi, silahkan cek kembali Device Manager. Perhatikan jika ada tanda-tanda yang berbeda.
Tandanya fungsi driver WiFi di disable adalah di list driver tersebut ada lingkaran tanda panah ke bawah. Contohnya seperti pada gambar berikut ini:

Agar driver WiFi ini bisa aktif kembali dan tanda silang merah di icon WiFi bisa dihilangkan, sangat amat gampang caranya. Tinggal lakukan klik kanan pada driver tersebut, lalu pilih Enable.
Baca juga: 5 Cara Mengetahui Password atau Sandi WiFi Hotspot Orang Lain
Cara mengatasi hal ini Anda atinggal mengaktifkannya kembali dengan pergi ke Windows Mobility Center.
Untuk Windows 7:
Untuk Windows 8 dan Windows 10:
Penyebab kegagalan dalam update Windows ini pun tak luput dari kesalahan penggunanya. Tidak sedikit pengguna yang melakukan cara update yang salah. Seperti apa itu?
Yaitu cara update Windows yang dilakukan dalam jangka waktu lama, lebih dari 6 bulan sekali melakukan update. Hal tersebut cukup berbahaya untuk kesehatan Windows.
Ingat, menginstal kembali Windows itu bukan solusi yang tepat jika komputer/laptop diinginkan bertahan untuk digunakan dalam waktu yang lama. Lebih baik di update secara teratur. Update Windows itu tak butuh kuota internet yang kencang, kecepatan interenet biasa-biasa saja juga bisa digunakan untuk melakukan update Windows. Hanya butuh beberapa menit saja untuk melakukan update tersebut.
Simak dulu: Cara Mengatasi Komputer/Laptop Lemot Tanpa Instal Ulang
Nah, jika suatu waktu pernah terjadi gagal dalam mengupdate Windows, solusinya ialah pergi ke Backup and Restore:
Untuk Windows 7:
Klik Start ke Control Panel pilih Backup and Restore lalu pilih Recover system settings or your computer.
Untuk Windows 8 atau 8.1:
Pergi ke Control Panel pilih Recovery lalu pilih Open System Restore.
Untuk Windows 10:
Klik ikon Windows di ujung kiri bawah > klik ikon gerigi (tombol settings) > Update & Security > Recovery. Jika hal itu Anda rasa “berbahaya”, cobalah terlebih dahulu untuk melakukan update saja. Dengan cara (masih pada Update & Security) klik Windows Update > Restart now.
Lanjutkan dengan memilih salah satu restore point. Sebelum ke langkah selanjutnya pastikan restore point yang akan dilakukan adalah pada tanggal terdekat sebelum Anda melakukan update Windows yang menyebabkan masalah pada WiFi.
Pilih Next jika sudah benar-benar yakin > akhiri dengan Finish. Tunggu beberapa saat hingga proses restore diselesaikan.

Tujuan dari restore point ini adalah untuk mengembalikan keadaan system pada kondisi sebelumya (sesuai tanggal restore point yang dipilih).
Jelas saja hal ini akan menyebabkan error pada bagian WiFi. Perlu dicatat bahwa meskipun perangkat laptop bermerk sama, sebetulnya drivernya berbeda-beda lho. Karena bisa saja tipe laptop antara satu dengan lainnya berbeda.
Jadi untuk menginstal driver laptop itu bukan hanya melihat merknya saja, tetapi juga harus memperhatikan hal lainnya, seperti tipe laptop, Operating System (Windows 7, 8, atau 10), prosesor (AMD atau Intel) dan struktur OS (32 atau 64 bit).
Simak lainnya: Mengatasi WiFi yang Tidak Bisa Konek ke PC atau Laptop
Harusnya jika driver di network adapters yang sudah diinstall semuanya itu akan terlihat seperti pada gambar berikut:

Jika beberapa bagian driver konektifitas dari daftar tersebut belum diinstal, maka silahkan temukan drivernya lalu install.
Demikian ulasan tentang cara menghilangkan tanda silang merah pada koneksi internet komputer atau laptop. Mudah-mudahan dengan cara tersebut di atas sinyal WiFi tanda silang merah dapat hilang dan PC/laptop bisa digunakan kembali untuk aktifitas internetan dan browsing.
Semoga membantu dan selamat mencoba!
Hal ini tiba-tiba terjadi begitu saja, padahal sebelumnya diketahui koneksi WiFi tersebut baik-baik sayang. Ikon koneksi WiFi muncul tanda silang merah itu terjadi karena beberapa faktor. Dan setiap penyebab terjadinya silang merah pada Wi-Fi, maka berbeda pula cara penanganannya.
Adapun yang mengakibatkan WiFi tiba-tiba muncul tanda silang merah dan cara mengatasinya adalah sebagai berikut.
Penyebab dan cara menghilangkan tanda silang merah pada icon WiFi computer atau laptop OS Windows 7, 8, dan 10
Catatan:
Cara berikut ini bisa digunakan untuk memperbaiki atau mengatasi tanda silang merah pada ikon WiFi PC/laptop, baik yang menggunakan operating system Windows 7, Windows 8 (8.1) dan Windows 10.
Cara berikut ini bisa digunakan untuk memperbaiki atau mengatasi tanda silang merah pada ikon WiFi PC/laptop, baik yang menggunakan operating system Windows 7, Windows 8 (8.1) dan Windows 10.
1. Driver WiFi belum diinstal
Penyebab utama muncul tanda silang merah pada ikon jaringan WiFi PC/laptop adalah driver bernama WLAN, Wireless (atau sejenisnya) belum terpasang (atau belum lengkap terpasang) pada perangkat. Hal ini sangat wajar terjadi jika perangkat komputer atau laptop Anda baru saja diinstal ulang.Untuk mengetahui driver WiFi belum diinstall ialah dengan mengecek langsung pada Device Manager.
Caranya adalah klik kanan pada This PC > pilih Properties > perhatikan menu sebelah kiri lalu klik Device Manager > lalu pilih Network adapters.
Atau dengan cara berikut:
Tekan tombol Windows + R lalu ketik mmc devmgmt.msc
Untuk mengetahui driver wifi yang belum terpasang, maka akan ada tanda warning (tanda Tanya atau segitiga berwarna kuning) pada list driver yang ada.
Tinggal dilihat saja, apa nama driver yang masih ber-ikon warning tersebut, lalu cek pada DVD driver sesuai laptop Anda. Atau bisa langsung cek ke website dari laptop tersebut untuk melihat daftar drivernya yang lebih lengkap.
2. Fungsi Driver Wifi Disable (dinonaktifkan)
Mendisable driver WiFi juga akan mengakibatkan muncul tanda silang merah pada ikon koneksi WiFi di PC/laptop. Biasanya hal ini terjadi karena ketidaksengajaan saat mengoperasikan komputer.Mungkin karena seseorang menekan kombinasi tombol yang dapat menghentikan fungsi driver WiFi.
Untuk mengetahui bahwa ada Driver WiFi yang tidak aktif, untuk menghilangkan tanda silang merah pada ikon WiFi, silahkan cek kembali Device Manager. Perhatikan jika ada tanda-tanda yang berbeda.
Tandanya fungsi driver WiFi di disable adalah di list driver tersebut ada lingkaran tanda panah ke bawah. Contohnya seperti pada gambar berikut ini:

Agar driver WiFi ini bisa aktif kembali dan tanda silang merah di icon WiFi bisa dihilangkan, sangat amat gampang caranya. Tinggal lakukan klik kanan pada driver tersebut, lalu pilih Enable.
Baca juga: 5 Cara Mengetahui Password atau Sandi WiFi Hotspot Orang Lain
3. WiFi PC/Laptop tidak dalam keadaan ON
Penyebab munculnya tanda silang merah pada ikon WiFi selanjutnya ialah WiFi dalam keadaan tidak menyala atau turn off, belum dihidupkan. Tentu hal ini sangat mudah ketauan.Cara mengatasi hal ini Anda atinggal mengaktifkannya kembali dengan pergi ke Windows Mobility Center.
Untuk Windows 7:
Tekan tombol Windows + X lalu pilih Turn Wireless On
Untuk Windows 8 dan Windows 10:
Tekan tombol Windows + X lalu pilih Mobility Center, pilih Turn Wireless On.
4. Kegagalan mengupdate Windows
Salah satu hal teknis yang paling sering membuat error komputer atau laptop adalah kegagalan dalam melakukan update Windows. Kerusakan system bisa kemana-mana, tak terkecuali menyebabkan error dan muncul silang merah pada ikon WiFi di PC/laptop tersebut.Penyebab kegagalan dalam update Windows ini pun tak luput dari kesalahan penggunanya. Tidak sedikit pengguna yang melakukan cara update yang salah. Seperti apa itu?
Yaitu cara update Windows yang dilakukan dalam jangka waktu lama, lebih dari 6 bulan sekali melakukan update. Hal tersebut cukup berbahaya untuk kesehatan Windows.
Ingat, menginstal kembali Windows itu bukan solusi yang tepat jika komputer/laptop diinginkan bertahan untuk digunakan dalam waktu yang lama. Lebih baik di update secara teratur. Update Windows itu tak butuh kuota internet yang kencang, kecepatan interenet biasa-biasa saja juga bisa digunakan untuk melakukan update Windows. Hanya butuh beberapa menit saja untuk melakukan update tersebut.
Simak dulu: Cara Mengatasi Komputer/Laptop Lemot Tanpa Instal Ulang
Nah, jika suatu waktu pernah terjadi gagal dalam mengupdate Windows, solusinya ialah pergi ke Backup and Restore:
Untuk Windows 7:
Klik Start ke Control Panel pilih Backup and Restore lalu pilih Recover system settings or your computer.
Untuk Windows 8 atau 8.1:
Pergi ke Control Panel pilih Recovery lalu pilih Open System Restore.
Untuk Windows 10:
Klik ikon Windows di ujung kiri bawah > klik ikon gerigi (tombol settings) > Update & Security > Recovery. Jika hal itu Anda rasa “berbahaya”, cobalah terlebih dahulu untuk melakukan update saja. Dengan cara (masih pada Update & Security) klik Windows Update > Restart now.
Lanjutkan dengan memilih salah satu restore point. Sebelum ke langkah selanjutnya pastikan restore point yang akan dilakukan adalah pada tanggal terdekat sebelum Anda melakukan update Windows yang menyebabkan masalah pada WiFi.
Pilih Next jika sudah benar-benar yakin > akhiri dengan Finish. Tunggu beberapa saat hingga proses restore diselesaikan.

Tujuan dari restore point ini adalah untuk mengembalikan keadaan system pada kondisi sebelumya (sesuai tanggal restore point yang dipilih).
5. Menginstal Driver WiFi yang salah
Hal ini seringkali terjadi pada perangkat PC/laptop yang sudah kehilangan DVD atau file drivernya. Sehingga main install driver saja, tanpa mengetahui dan ngecek terlebih dahulu driver yang diinstalnya itu.Jelas saja hal ini akan menyebabkan error pada bagian WiFi. Perlu dicatat bahwa meskipun perangkat laptop bermerk sama, sebetulnya drivernya berbeda-beda lho. Karena bisa saja tipe laptop antara satu dengan lainnya berbeda.
Jadi untuk menginstal driver laptop itu bukan hanya melihat merknya saja, tetapi juga harus memperhatikan hal lainnya, seperti tipe laptop, Operating System (Windows 7, 8, atau 10), prosesor (AMD atau Intel) dan struktur OS (32 atau 64 bit).
Simak lainnya: Mengatasi WiFi yang Tidak Bisa Konek ke PC atau Laptop
6. Driver di Network adapters belum lengkap diinstal
Hal penting lainnya yang menyebabkan munculnya tanda silang merah pada icon WiFi di PC/laptop adalah daftar driver yang dibutuhkan network adaptrest belum terinstal semuanya.Harusnya jika driver di network adapters yang sudah diinstall semuanya itu akan terlihat seperti pada gambar berikut:

Jika beberapa bagian driver konektifitas dari daftar tersebut belum diinstal, maka silahkan temukan drivernya lalu install.
Demikian ulasan tentang cara menghilangkan tanda silang merah pada koneksi internet komputer atau laptop. Mudah-mudahan dengan cara tersebut di atas sinyal WiFi tanda silang merah dapat hilang dan PC/laptop bisa digunakan kembali untuk aktifitas internetan dan browsing.
Semoga membantu dan selamat mencoba!
Share this
Posting Komentar
Komentar Blogger telah ditutup. Jika ada yang perlu disampaikan terkait konten ini, silahkan kirim pesan lewat laman kontak.